ทำ Presentation บน iPad ด้วย Keynote
iFont Download คลิก
Keynote Download คลิก
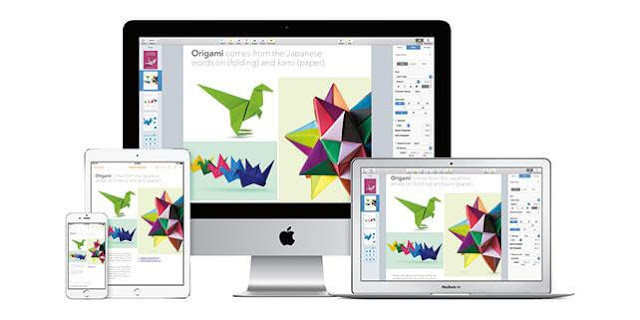
ไม่รู้ว่าตัวเองเนี่ยจะเริ่มทำ presentation ยังไงดีบางทีเราก็คิดว่ามันจะมีโปรแกรมหรืออะไรไหมที่สามารถทำให้
presentation ของเราเนี่ยทั้งสวยใช้ได้ง่าย App ที่ฟรีและทำได้ทุกที่อีกต่างหากแต่เดียวและนี่กำลังทำอะไรอยู่วันนี้นัดแล้วจะมาแชร์เทคนิคการทำ
presentation ตายเนี่ยแบบละเอียดเลย Hello สวัสดีทุกคนขอ การทำ presentation iPad นั้นว่าจะเป็นวัยเรียนหรือว่าทำงานยังไงยังไงก็ต้องได้ทำพรีเซนเทชั่นเราก็เลยจะมาอธิบายกันแบบ
step by step เลยให้ทุกคนเข้าใจว่าเฮ้ยการทำ presentation ในเขตหนูมันเริ่มต้นยังไงทุกคนต้องทำตามได้แน่นอนขี้โม้และมีลูกด้วยข้างในเยอะเยอะมากๆซึ่งจะทำให้
presentation ของคุณน่ะดูแววตาแล้วดูไม่เหมือนใครเพื่อเป็นการไม่เสียเวลาทุกคนเราก็ไปดูบทความการทำ
presentation เลยเมื่อเราเปิดเข้าไปในแอป Keynote เป็นที่เรียบร้อยแล้วเนี่ยเราจะต้องตั้งค่าหน้ากระดาษก่อนว่าเราจะเอากระดาษเป็นไซส์อะไรดีทุกคนสามารถไปเปลี่ยนไซส์กระดาษได้ด้วยว่าบางคนอาจจะชอบเป็นแนว
16 09 ซึ่งมันก็จะเป็นแนวยาวนัดเจอเรื่องแบบนี้เราก็เดี๋ยวจะขอลบตัวที่ให้ใส่
Word อันนี้ออกไปก่อนเนาะด้านบนเป็นตัวที่ทำให้เราสามารถแอดรูปร่างรูปทรงต่างๆหรือว่าทำการตกแต่งต่างๆได้แต่อย่างนั้นที่เราต้องทำเลยเนี่ยทำพื้นหลังก่อนนั้นเองเปลี่ยนเป็นสีที่เขามีมาให้แล้วหรือว่าเราจะจิ้มสีเองก็ได้น่าจะวาดลงไปในแผ่นกระดาษแล้วทุกคนก็จะเห็นว่ามันจะขึ้นเป็นเอ็นปากกาขึ้นมาเต็มไปหมดเลยแต่ว่าที่น่าสนใจก็คือมันจะมีอันนี้ที่เราใช้อยู่อันนี้คือฟังก์ชันการผมสีถ้าทุกคนไปจิ้มที่เอ็นไหนเขาจะถมสีให้เราเลยหรือว่าอยากวาดรูปอะไรที่ถมสีใช้ฟังก์ชันนี้ได้เหมือนกันอันนั้นก็จะทำการวาด
รูปตกแต่งโดยใช้อนิเมะง่ายๆนี่แหละทำการตกแต่งเข้าไปแล้วก็คงจะเห็นว่าอันนี้มันเป็นเอ็นที่อยู่ห่างกันซึ่งที่เราชอบทั้งคืนนั้นจะทำการล็อคคิวไว้ก่อนเพื่อที่ว่ามือเราไปโดนเขาจะได้ไม่เกิดอะไรขึ้นเขาจะได้ไม่ขยับเพราะฉะนั้นเนี่ยถ้าเกิดเราอยากรอทุกวันเลยเมนไว้เราสามารถกดอนิเมะนึงค้างไว้และใช้เงินที่เหลือกดไปยัง
Element อื่นๆเพื่อที่จะเป็นการรื้อออกจากที่มากขึ้นและเราก็ทำกันหรอกเขาทีเดียวเนาะแบบนี้น่าจะทำการ
Add Element เข้าไปก็คือเป็นแบบนี้เนาะเวลาจะทำอะไรต่างๆที่เกี่ยวกับการเปลี่ยนสีหรืออะไรก็ตามเราต้องไปคลิกที่รูปแปลงสีด้านบนเสมอเขาอยากเปลี่ยนเป็นสีอะไรเราก็เลือกตามใจชอบเราได้เลยซึ่งน่าจะเริ่มเป็นสีขาวแล้วก็พอกดมาด้านหน้าเนี่ยจะมีคำว่า
Shadow อยู่คือสามารถใส่เงาของเขาได้รูปหัวใจมีมิติมากขึ้นเนาะในแอปกิโลเลยสามารถวาดรูปได้เหมือนคนอื่นที่เราเคยทำมาแต่เลยอันนี้มันก็จะแอบลงไปแล้วก็แทบแปลงก็กดที่แปรงสีแล้วก็ทำการสลิปเขาซะหน่อยแล้วก็จัดให้อยู่ในตำแหน่งที่สวยงามหลังจากนั้นก็จะเห็นว่าคำว่าอะไรตรงเนี้ยคือการจัดวางลำดับของรูปภาพว่าเราอยากให้เขาอยู่หน้าสุดหรืออยู่หลังสุดทุกคนก็จัดอย่างนี้เลยมันจะง่ายมากๆมาจากนั้นอย่าลืมว่าให้เราเข้าไปด้วยเพื่อที่เขาจะได้ไม่ขยับแล้วเราก็จะมาแอบตัวหนังสือกันทุกคนพิการแอร์ตัวหนังสือเนี่ยก็ทำได้ปกติเลยคือการดับเบิ้ลคลิกเข้าไปแล้วก็พิมพ์เป็นตัวอักษรที่เราต้องการสามารถเลือกฟอนต์แล้วก็เลือกสีได้แต่แข็งแรงสีข้างบนเลยพอเสร็จจากตรงนี้แล้วก็จะทำการตกแต่งด้วยอนิเมะง่ายๆเหมือนเดิมคือถ้าเกิดจริงๆตรงนี้ทุกคนมีข้อความอะไรเนี่ยทุกคนสามารถใส่เป็นข้อความใต้หัวข้อหลักได้เลยแต่ว่าน่าจะใช้อันนี้แทนข้อความไปก่อนเนาะให้เห็นพามาขึ้นเราก็สามารถที่จะ
Copy แล้วก็วาง n ต่างๆได้เช่นกันส่วนใครที่อยากได้รูปทรงที่แบบไม่มีสีผมด้านในทุกคนสามารถเลื่อนไปด้านหลังสุดจะมีคำว่า
know อยู่กดไปได้เลยแล้วก็เลือกกรอบอะไรก็ได้เพราะว่าเราสามารถเพิ่มขนาดกรอบตรงนี้ได้เนาะแล้วจะพิมพ์ตัวนี้เข้าไปคำว่า
Star แล้วก็เราต้องการที่จะทำเป็นลักษณะของกลุ่มที่อยู่ด้านในอย่างนี้เนาะแล้วก็จะมีการวาดตกแต่งอะไรเล็กน้อยก็สามารถใช้ประกันว่าลงไปได้เลยหลังจากนั้นจะสนุกแล้วเพราะว่าเราจะทำอนิเมชั่นกันอนิเมชั่นตรงนี้ทุกคนจะเห็นว่ามีด้านล่างทั้งหมด
3 กลุ่มด้วยกันกลุ่มแรกคือขาเข้าหมายความว่าตอนที่เขาเข้ามาทุกคนอยากให้เขาเข้ามาแบบไหนไม่รู้ว่าสามารถลองกดเล่นได้เลยว่าตัวเองอยากให้เขาแบบอนิเมชั่นเข้ามาเป็นในลักษณะไหนแล้วก็สามารถแก้ไขตัวอนิเมชั่นได้ว่าเราอยากให้เขามาเร็วขึ้นหรือว่าอยากให้เขามาช้าลงเราก็สามารถกลับตรงเวลาตรงนี้ได้หรือว่าถ้าเกิดเรามาดูที่ตรงกลางคือตอนเขาอยู่ในซอยแล้วเนี่ยเราอยากให้เขาทำอะไรอาจจะเป็นการสั่งก็ได้อยากให้สั้นมากสั่นน้อยส่วนอันสุดท้ายคือขาออกอยากให้ออก
ก็มีให้เลือกเหมือนกันถ้าเกิดทุกคนลองเล่นดูมันก็จะ
เป็นในลักษณะนี้เลยแต่ว่าถ้าเกิดใครที่ไม่อยากได้ทั้งหมดอ่ะสามารถลบออกได้ให้เหลือแค่ขาเข้าอย่างเดียวก็ได้เช่นกันเพราะฉะนั้นเราสามารถใส่อนิเมชั่นให้กับทุกเซลล์ที่เราใส่เข้าไปใน
presentation ได้เลยซึ่งแต่ละตัวอนิเมชั่นเนี่ยก็จะมี
Option เสริมที่ให้เราแก้ไขได้ตามใจเราไม่เหมือนกันเพราะฉะนั้นทุกคนสามารถลองไปเล่นดูได้เลยเนาะเอาแล้วแต่ความชอบของเราเพราะฉะนั้นตอนนี้อนิเมชั่นก็จะออกมาในลักษณะนี้นั่นเองแต่ก็ถามว่าแล้วเราอยากให้มันมาพร้อมกันเราทำได้ยังไงก็สามารถทำได้โดยแผนตรงนี้เป็นแผนการควบคุมลำดับของอนิเมชั่นคุณสามารถทำให้เขาได้เกิดอนิเมชั่นพร้อมกันได้กดให้เขาติดกันแบบนี้ถ้าเกิดอยากให้รักกันก็กดให้เขาปิดกันได้แบบนี้เพราะฉะนั้นเวลาเล่นสิ่งที่เกิดขึ้นคือเขาจะมาเป็น
Animation Pack เดียวกันพร้อมกันแบบนี้นั่นเองก็เคยเกิดขึ้นจะแพงตรงนี้ที่นี่จะแอดมาเอาตัวนี้เข้ามาเป็น
Pure C เนาะแล้วเราจะทำการกดตรงกลางแล้วจะมีคำว่า
create Class อยู่เขตพระคือการกำหนดทิศทางตามลายเส้นดินสอของเราแบบนี้เลยชอบมากๆทุกคนว่าเราสามารถ
create อะไรได้หลายอย่างมากแต่ว่าอันนี้น่าจะทำเป็นตรงๆไปด้านขวาเหมือนเรากำลังอ่านไลน์กลุ่มเนาะซึ่งแน่นอนว่าเราต้องทำแบบเดียวกันกับตัวเมาด้วยแล้วก็ลากเขาไปทางขวาพอดีว่าเขาจะได้เป็นตัวสไลด์คำว่าตาของเราในไปทางขวาแต่นี้มันยังมาไม่พร้อมกันเราต้องไปปรับแต่งกดให้เขามาพร้อมกันจากแผงควบคุมก่อนทำให้สิ่งที่ได้ออกมาตอนนี้ก็คือตัวปุ่มก็จะมาพร้อมกับคำว่าตัวสตาร์ทเลยซึ่งเราจะทำให้เขามาพร้อมกันได้เนี่ยเราต้องปรับตัวเวลาของเมาส์กับปุ่มให้เท่ากันนั้นเองหลังจากนั้นพวกเราเข้าใจการทำงานเบื้องต้นตรงนี้แล้วเนี่ยเราสามารถ
create อะไรได้หลายอย่างมากๆสามารถผสมสี background ก็ได้เราก็ทำการ Add รูปหรือว่าเอ็งต่างๆเนื้อหาต่างๆที่เราต้องทำเนี่ยมาใส่ได้เลยแล้วก็นางอยากแนำอีกอย่างนึงคือเวลาถ้าเกิดเราอยากได้ลายเส้นแยกออกจากกันไม่อยากให้เขาติดกันเนี่ยอย่างแรกคือถ้าเราว่าเสร็จแล้วเราต้องรอเขาไว้ก่อนแล้วค่อยว่ากันใหม่ไม่เช่นนั้นน่ะเขาจะติดกันยาวไปหมดเลยทำให้เราไม่สามารถทำอนิเมชั่นแต่ละอันได้จะมีอนิเมชั่นที่ชื่อว่าลายดอกก็คือเราสามารถทำอนิเมชั่นกับเส้นที่เราวาดด้วยมือของเราเองได้เพราะฉะนั้นนี้ก็จะเป็นอีกวันหนึ่งที่น่ารักในอนาคตเรียงลำดับของการทำอนิเมชั่นอันไหนน่าในหลังเป็นที่เรียบร้อยแล้วก็จะออกมาในลักษณะนี้เลยและแน่นอนว่าที่เราพูดไปว่าเราสามารถทำรายเดือนหรือว่า
Animation ให้กับสิ่งที่เราเขียนได้เพราะฉะนั้นลอง
create การเขียนสไตล์ตัวเองและทำอนิเมชั่นได้เลยมาเพิ่มเติมนิดนึงถ้าเกิดเราแอดรูปเข้ามาแล้วเราต้องการที่จะเอาพื้นหลังออกเนี่ยเราสามารถกดคำว่า
instant Alpha ได้และอยากเอาส่วนไหนออกให้กด 4 ลังค้างไว้ลากขึ้น
หรือลากลงก็ได้ให้ครอบคลุมแบบนี้เราพื้นหลังเขาก็จะหายไปแต่นี้เราอย่าเอาพื้นหลังออกเพราะฉะนั้นเราจึงไม่ได้พื้นหลังเลยมันก็จะเนียนกริบแบบนี้เลยและวิธีการหมุนรูปภาพขวดนึงค้างไว้และอีกนิ้วหนึ่งก็ขุดเขาไปรอบๆนั้นเองหลังจากนั้นก็จะทำการลายดอกเขาให้ตรงตามกับเส้นที่เราเพิ่งวาดไปแล้วก็ตั้งเวลาให้พอดีกับเส้นที่วาดไปเพราะฉะนั้นตัวดินสอก็จะมาทันพอดีกับตัวประกาศที่เราวาดไว้นั้นเองกระทรวงสุดท้ายที่นัดอยากให้ทุกคนนำไปใช้ก็คือสว่างไสวเนี่ยเราสามารถใส่
Animation ได้นี่เขาเรียกว่าทรานซิชันนั้นเองคือการเปลี่ยนสไลด์ว่าเราอยากให้เขาเปลี่ยนสไลด์ยังไงอันนี้รู้ความสามารถลองไปชิมดูได้เลยว่าตัวเองชอบแบบไหนแล้วพ่อคนสุดท้ายแล้วเนี่ย
presentation ของเราที่ออกมาก็จะเป็น presentation ที่เอ้ยดูแปลกใหม่แล้วก็ดูไม่เหมือนใครด้วยสไตล์การเขียนหรือว่าการทำอนิเมชั่นด้วยทิศทางของเรานั่นเอง
ถ้าเกิดทุกคนรู้พื้นฐานของการทำงานของแอป Keynote แล้วเนี่ยว่ามันใช้ยังไงการวาดรูปการทำให้ลูกเคลื่อนไหวตามดินสอนี้มันทำยังไงถ้าทุกคนแบบเข้าใจพื้นฐานตรงนี้แล้วอ่ะทุกคนสามารถไปเคลียร์อะไรต่อได้เยอะมากๆที่แบบเป็นสไตล์ของฉันเองแล้วก็
presentation ของเราก็สวยแล้วก็ไม่เหมือนใครไปเลยฮะแล้วจะแน่ตัว
template ของครีมที่หน้าทำไงให้ด้านล่างด้วยเพราะว่าเราเข้าใจว่าบางคนอาจจะอยากเห็นภาพมากกว่านี้ที่มันเป็นลำดับขั้นอนิเมชั่นอะไรอยู่ก่อนอยู่หลังอะไรต้องปิดการอะไรต้องห่างกันอันนี้มันมีความสำคัญเพราะว่ามันจะเป็นตัวกำหนดว่า
Animation เราจะเคลื่อนไปในทิศทางไหนเพราะฉันก็น่าจะแนบเป็นไกด์ไลน์จะได้แบบเข้าใจมากขึ้นในตัวครีมถ้าทุกคนดาวน์โหลดไฟล์ที่แนบไว้ให้ไปเปิดดูข้อความที่ซ่อนในเครื่องเราไม่เหมือนกันน็อคมันเลยอาจจะทำให้เวลาพอทุกคน





0 Comments